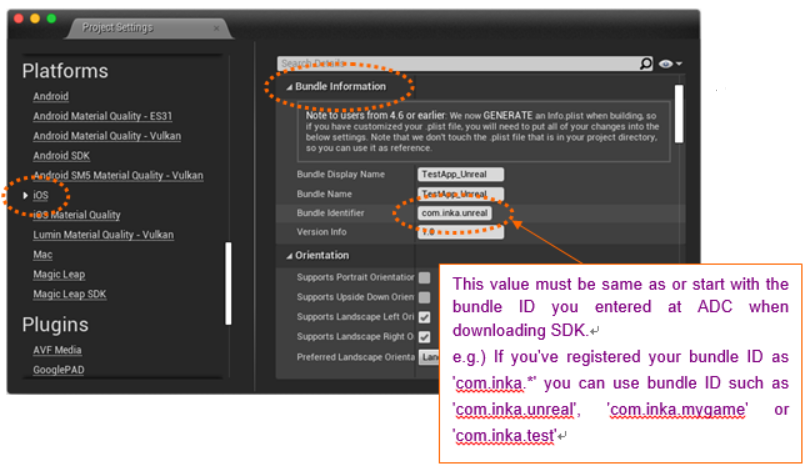# Applying AppSealing SDK
After you downloaded AppSealingSDK(Plugin) zip file, you should un-compress it into “Plugins” folder of your Unreal project. (You should create Plugins folder if it isn’t exist.) This document will use sample real project named 'TestApp_Unreal' for illustration, and its location is "~/Documents/TestApp_Unreal".
# Move downloaded SDK file into your project folder
Move to Unreal project folder in Finder and check if “Plugins” folder exist under the project folder.
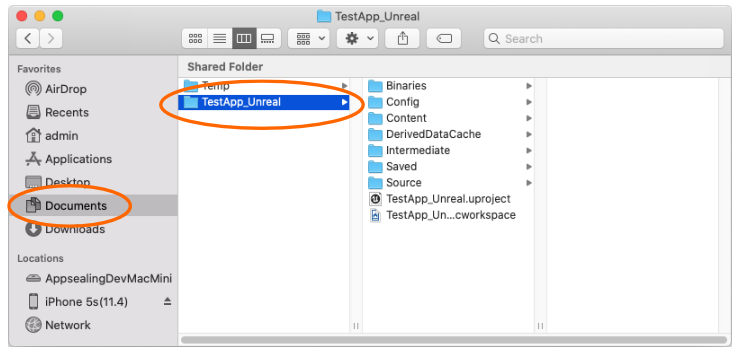
If “Plugins” folder does not exist, you can create it like below.
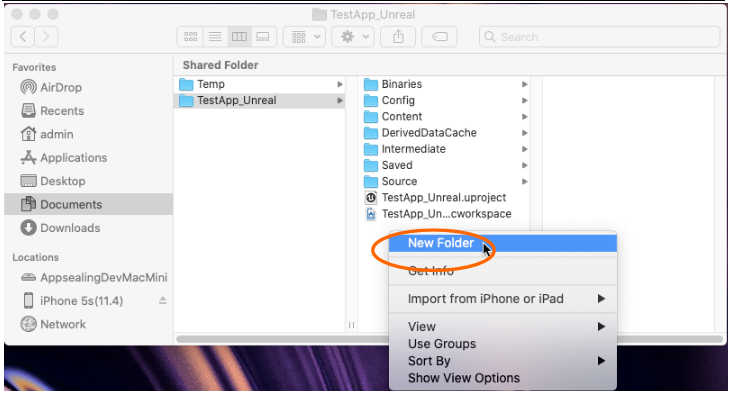
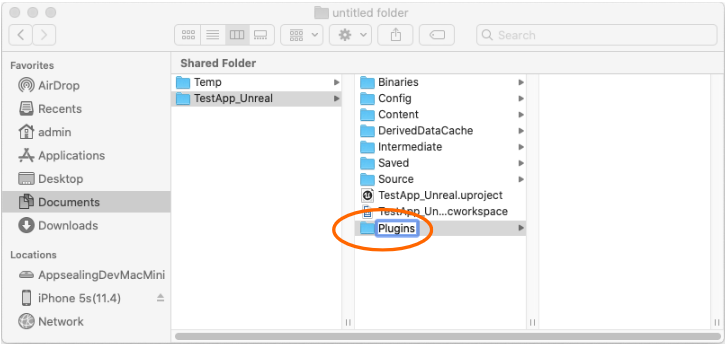
Copy AppSealingPlugin.zip downloaded from ADC to the “Plugins” folder.
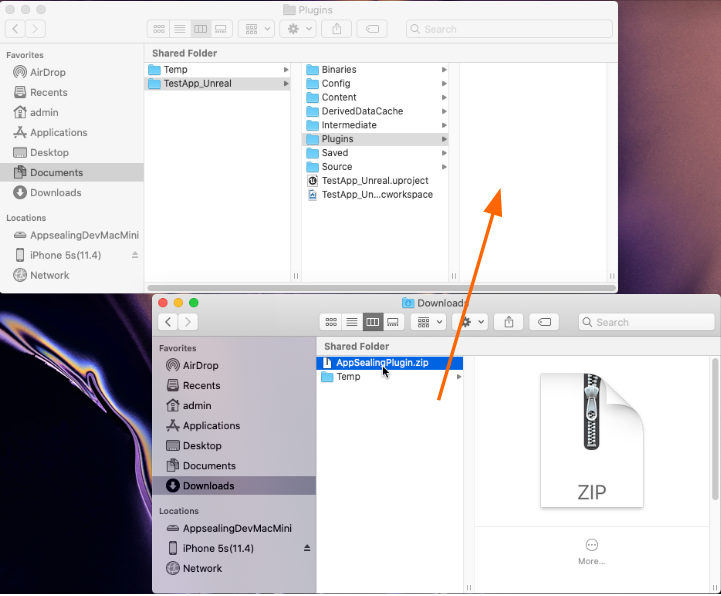
# Un-compress moved SDK file by double clicking it
Double-click copied AppSealingPlugin.zip to un-compress like below.
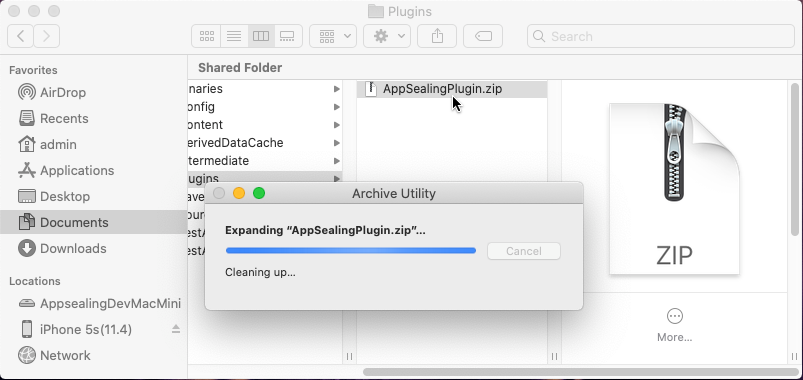
Check if the extracted Zip has all files with structure like below.
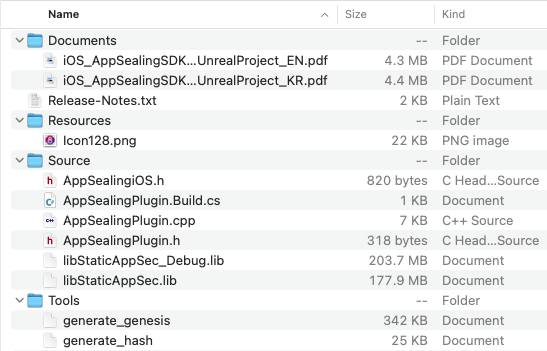
If any file is missing re-download SDK or un-compress zip file again.
# Compare Bundle ID of your project with the registered bundle ID of SDK
Now you should check if bundle ID of your Unreal project matches AppSealing SDK and AppSealing plugin has applied to Unreal project successfully.
Open your Unreal project and click “Settings” button upside then select “Plugins”.
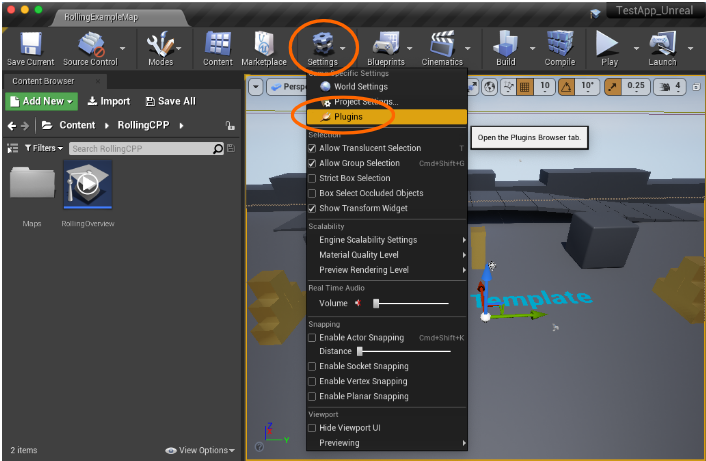
Scroll to bottom in Plugins window and select Project -> Other, it’s all fine if you see the AppSealingPlugin right side like below.
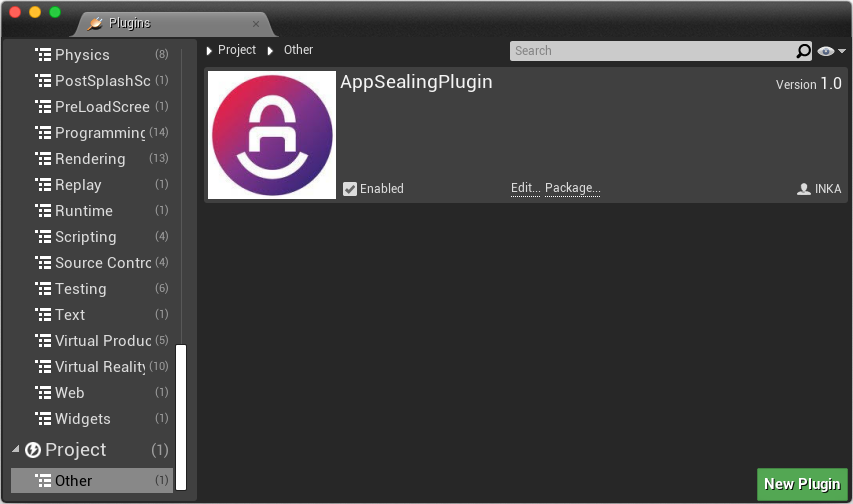
If you do not see AppSealingPlugin then close your project and re-open it. Close Plugins window and click “Settings” icon again in UnrealEditor upper side then select “Project Settings…” item.
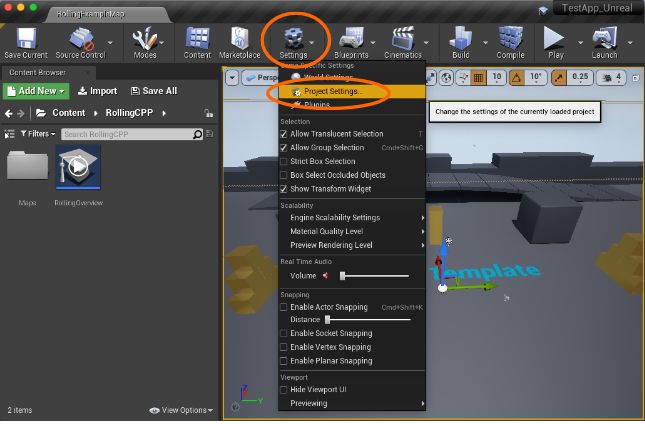
Select Platforms -> iOS item at left then move to Bundle Information panel.